
Finally, select the Next Page option in the selection.įor this example, we’ll insert the section break between the first and second paragraph. Then, go to the Layout tab and click the Breaks drop-down menu. Once our document is ready, move your cursor to the start of the page that you want in a different header and click on it. After all, any unwanted changes can easily be undone by simply pressing the CTRL + Z keys on your keyboard. Don’t worry about ruining your document, as we’re only making changes in the header section. If you have one already open, go ahead and use that. Step 1: Open up an MS Word file.īefore anything else, we’ll have to open up an MS Word file. Here’s how you can insert section breaks in your document. This way, you’ll find it easier to configure different headers for each page. Having section breaks help in organizing the different sections of your document. Section breaks identify the point at which a section ends and another one starts. Once done, double-click outside the header section to go back to the main text or press the Close Header and Footer button.Ĭongratulations! You’ve successfully set up a different header on each page in MS Word. Insert your content accordingly to each header.

On the other hand, tick the checkbox next to Odd & Even Pages if you want the odd-numbered pages to have a different header from the even-numbered pages. If you want the first page to have a different header from the rest of your document, tick the Different First Page checkbox. Here, you’ll see two options to choose from: Different First Page and Odd & Even Pages. Now that the header section is enabled, you will be directed to the Header & Footer Design tab. Then, select the Edit Header option found at the bottom of the menu.Īlternatively, you can double-click the top margin of your document to access the header section. Once our document is ready, go to the Insert tab and click the Header drop-down menu. You can insert random text or press the Enter key multiple times to meet this number of pages. We won’t really need any content in the main body, but make sure to have a document with at least 2-3 pages to see how each header option works. You can also choose to create a new blank document.
Word headers different for each page free#
Feel free to use your own personal document if you already have one prepared. Step 1: Open up a Word file.īefore we get started, let’s open up a Word file. Here are the steps to access the Design tools of the header. The other option allows you to set up two different headers for each odd and even pages. The first option is helpful if you simply want your first page to have a different header from the rest of the document.
Word headers different for each page how to#
In this method, we’ll show you how to access the Design tools of the header to configure two different header options. Method 1: Using the Preset Header Options
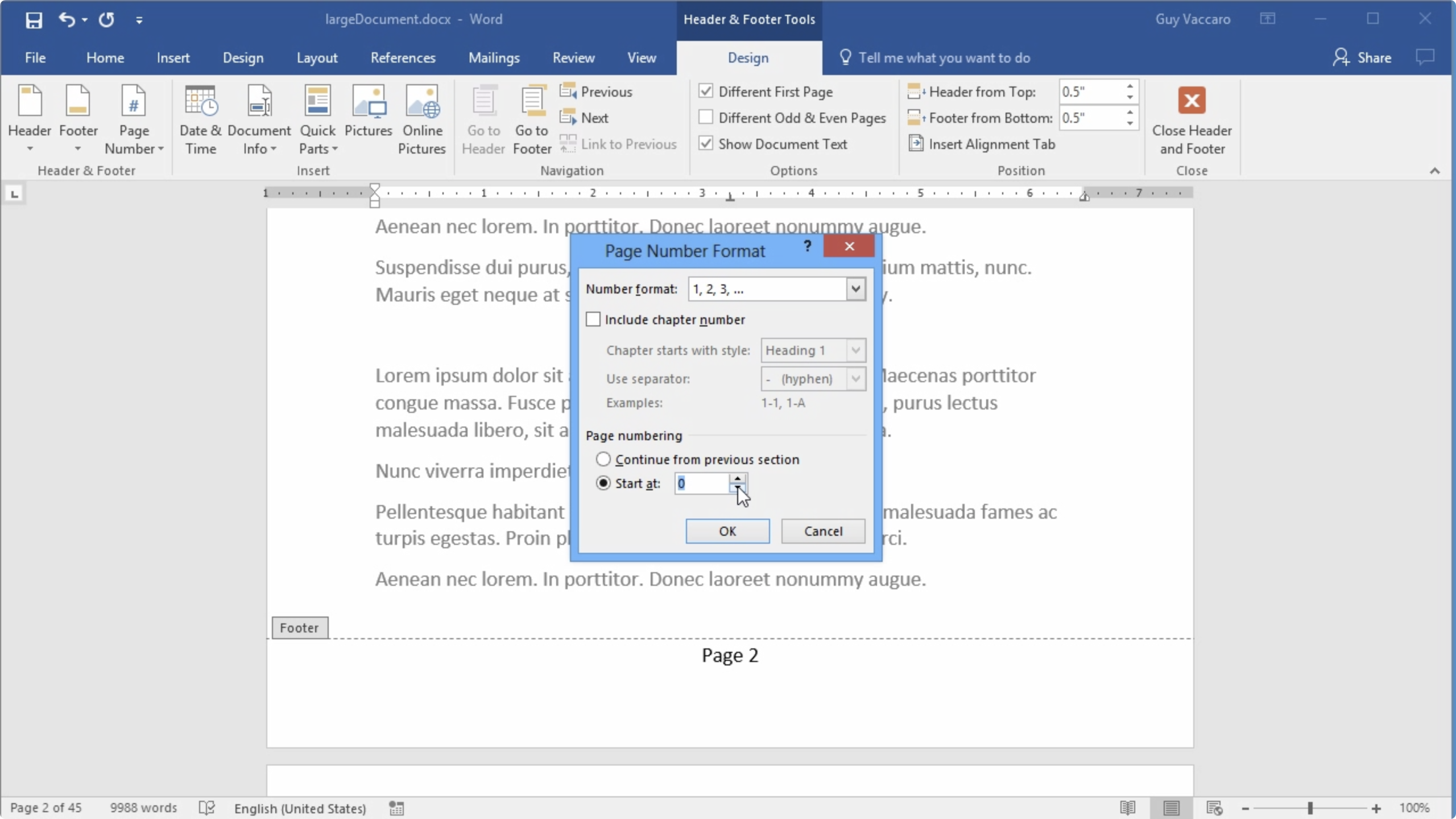
Without further ado, here’s everything you need to know to have a different header on each page in MS Word. Don’t feel intimidated, as we’ve made this article with beginners in mind! We’ve also made sure to provide pictures for each step to make sure you can follow us every step of the way. We’ll walk you through each of these methods step by step in the tutorial down below. 2 Ways to Have a Different Header on Each Page in MS Word

The cover page, the main text, and other pages in different orientations can all have dissimilar headers.įortunately, MS Word offers several ways to add different headers on each page. However, even experienced users may have difficulties when documents require more than one header, such as with corporate or academic documents. Setting up professional-looking headers in MS Word is like a walk in the park for most users. Headers can also help keep documents organized and more readable. It’s useful for showcasing additional information like the title, author, page number, or objects and images that add design to your document. The header is a part of a document located at the top margin of each page.


 0 kommentar(er)
0 kommentar(er)
